What is Cloudy Pad ?
Cloudy Pad lets you deploy a Cloud gaming server anywhere in the world and play your own games - without requiring a powerful gaming machine or a costly subscription:
Features ✨
- Stream with Moonlight client
- Run your games through Steam, Pegasus or Lutris
- Deploy on AWS, Google Cloud, Azure or Paperspace
- Setup automated Cost alerts to avoid overspending 💸
- Use Spot instances for up to 90% cheaper instances
- Play 30 hours per month for ~15$ / month or less
- Pay by the hour, no subscription required
Not familiar with Cloud Gaming ? See What's Cloud Gaming and how is Cloudy Pad useful ?
Getting started
🚀 Follow Getting started guide to deploy your Cloudy Pad instance
💰 Understand Cloud provider costs - Cloudy Pad itself is free, but Cloud provider usage is not. Make sure you understand Cloud costs before deploying your instance 😉
Need help ? A question ?
Development status 🧪
This project is still at an experimental phase. While working and allowing you to play in the Cloud seamlessly, there may be breaking changes in the future. Your feedback, bug reports and contribution will be greatly appreciated !
Cloud Providers
Available Cloud providers:
Potential future Cloud providers - upvote them on their GitHub issues!
- Oblivus - 👍 on GitHub issue if you want it implemented
- TensorDock - 👍 on GitHub issue if you want it implemented
- Vulture - 👍 on GitHub issue if you want it implemented
How does it work?
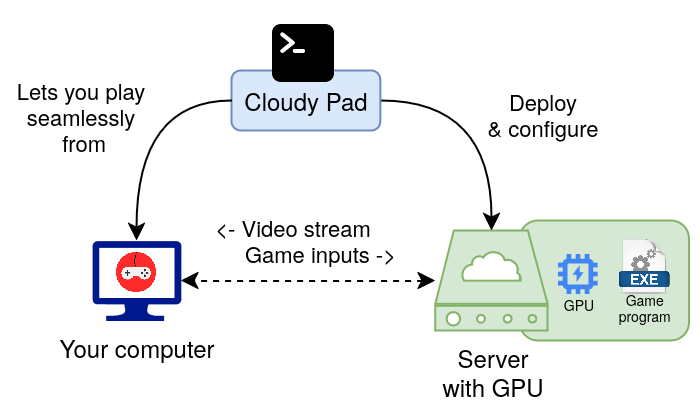
See What's Cloud Gaming and how is Cloudy Pad useful ?
What's Cloud Gaming ? How is Cloudy Pad useful ?
This page is aimed at non-technical people or those unfamiliar with Cloud Gaming who wants a better understand of what Cloudy Pad can provide. We'll explain:
- What's "Cloud gaming" ?
- What is Moonlight and how is it related to Cloud Gaming ?
- What is a Cloud provider ?
- What is Docker and why do we need it ?
- What is the
cloudypadCLI ?
Cloud Gaming is the act of playing play video games directly from a server on the internet. This is called "Cloud Gaming". Our goal is to make Cloudy Pad usable by even non-tech savy users. While we're not there yet, we hope this page will help you have a better understanding.
Cloud Gaming
Cloud gaming lets you play video games without needing a powerful console or computer at home. Think of it like streaming a movie on YouTube or Netflix: you open your browser and play a video. In this situation, the video comes from YouTube's Servers into your computer. The Server does the heavy work of generating images for the video, while you only get the result as a video stream.
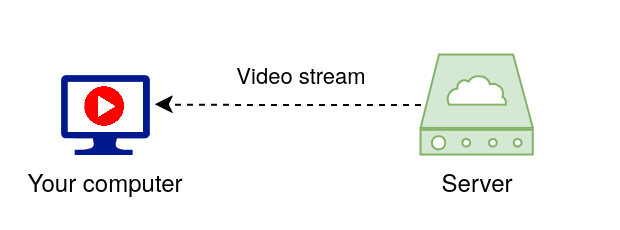
To play video games you need lots of physical resources, more than what's required to generate a "simple" video stream like YouTube. That's why dedicated consoles or "gaming" computers are often required for recent games. This includes powerful GPUs (Graphical Processing Units) to generate the video stream for our video game. In a classic setup, your GPU is physically located within your machine.
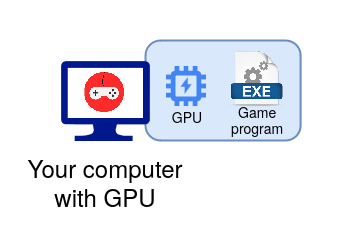
With Cloud Gaming, GPU power is delegated to a computer somewhere on the internet - in the Cloud - while you get the video game stream as a result.
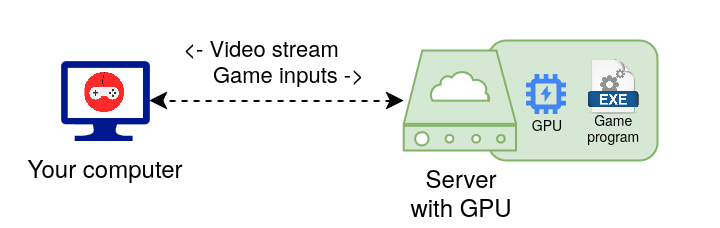
Hence, you don't need a powerful computer at home anymore, just something capable of handling a video stream and a good internet connection. It lets player enjoy games without requiring a high-end computer and occasional players can enjoy games without huge investment in costly materiel.
How do we get such as Server in the Cloud? See Cloud Provider below.
Moonlight
Moonlight is to Cloud Gaming what your browser (Firefox, Safari, Chrome...) is to YouTube: it allows you to connect to a server to play video game while your browser lets you connect to YouTube to watch videos. You install and run it like any other program !
Moonlight is called a Client which will connect to our Server.
Cloud Provider
A Cloud Provider allow you to rent Servers in the Cloud. Much like you'd rent a car for your holidays for a daily fee, Cloud Providers let you rent Servers for an hourly fee. With Cloud Gaming, we're gonna rent a server in order to play our games.
You may already have heard of Cloud Providers such as AWS, Google Cloud, Microsoft Azure, etc. Cloudy Pad lets you (or will let you) play on these Cloud Providers and others, less known but cheaper, more adapted to our usage.
CLI and console
CLI (short for Command Line Interface) allow you to run commands in a terminal (a small window in which you can type text). That's a basic but very powerful way of running programs, and the primary way to run Cloudy Pad which does not (yet) have a graphical interface like your browser would.
Worry not, cloudypad CLI is easy to use and you'll be guided through usage.
Docker
Docker is a tool required by Cloudy Pad to work. While it may seem strange to rely on yet-another technology do run Cloudy Pad, this allows Cloudy Pad to actually much more simpler to install and use, preventing you to install quite a lot of software and applications.
How does it all fit in ?
Here's the thing: deploying a Cloud Server with everything you need to play video games is... a bit complex, to say the least. This documentation may seem a lot already, but it's only scratching the surface.
That's where Cloudy Pad comes in ! Cloudy Pad lets you:
- Create a Cloud Server suitable for video games and Cloud Gaming using the Cloud Provider of your choice 🪄
- Configure your Cloud Server and Moonlight with all you need to stream video games ✨
- Manage your server lifecycle: create, start/stop, destroy... 🤖
- Avoid the complexity of installing and configuring lots of (even more) complicated software, Cloudy Pad does it for you with Docker ! 🚀
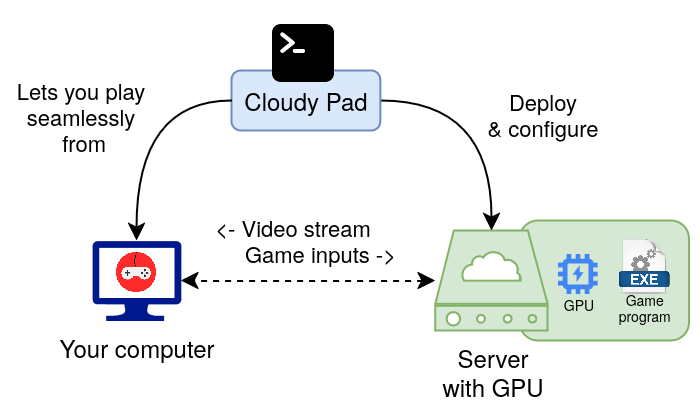
Getting started 🚀
Cloudy Pad deploys a Cloud gaming gear using a Cloud provider of your choice:
- 💰 While Cloudy Pad itself is free and open-source, charges may incur for Cloud provider usage. Make sure you understand the costs
- Cloudy Pad lets you play on Linux. Using Steam may require Proton. You can check your game compatibility on ProtonDB website or see how to play games on Steam.
Prerequisites
- A Cloud provider account, one of:
- AWS
- Azure
- Google Cloud
- Paperspace
- Moonlight streaming client
- Docker
- Rootless Docker is not supported yet
- For MacOS, OrbStack is recommended over Docker Desktop
Installation
Install latest version of cloudypad CLI:
curl -fsSL https://raw.githubusercontent.com/PierreBeucher/cloudypad/master/install.sh | bash
For other installation methods, see Installation
Cloud provider setup
You may need to setup a few things on your Cloud provider (eg. API key or SSH key). Checkout per-Clouder setup specifities.
Deploy your instance !
Once ready, create your instance with cloudypad CLI:
cloudypad create
# How shall we name your Cloudy Pad instance? (default: mypad)
#
# Creating Cloudy Pad instance 'mypad'
#
# [...]
#
# 🥳 Your Cloudy Pad instance is ready !
Cloudy Pad will guide you through creation process:
- Prompt important information (eg. machine type, GPU, cost alerts, etc.)
- Create a new Cloud machine and related configurations automatically (you can also use an existing machine)
- Install GPU drivers and Wolf gaming server
- Help your Pair with Moonlight
Play your game
Run Moonlight and connect to your instance. Run Steam, login, install your game and enjoy.
To connect with Steam, either:
- Type your login and password directly
- Use Steam smartphone app and scan QR code (run Steam app, log in to your account and click on shield button at the bottom)
Stop your instance after gaming sessions
Once you are done, remember to stop your instance to avoid unnecessary costs 💸
cloudypad stop mypad
# or
# cloudypad destroy mypad
Problem ?
😱 Something went wrong? See FAQ and known issues or create an issue
Installation
Requirements for all OS
- A Cloud provider account, one of:
- AWS
- Azure
- Google Cloud
- Paperspace
- Moonlight streaming client
- Docker
- Rootless Docker is not supported yet
- For MacOS, OrbStack is recommended over Docker Desktop
Installation
Linux
Install latest version of cloudypad CLI:
curl -fsSL https://raw.githubusercontent.com/PierreBeucher/cloudypad/master/install.sh | bash
MacOS
Install latest version of cloudypad CLI:
curl -fsSL https://raw.githubusercontent.com/PierreBeucher/cloudypad/master/install.sh | zsh
OrbStack is recommended over Docker Desktop as it's more compatible for Cloudy Pad usage.
Windows
Running Cloudy Pad on Windows requires WSL to be installed.
Once WSL is installed, run a Linux shell and follow Linux installation steps.
Note: If you are using SSH keys mounted from Windows host, make sure they have proper permissions: chmod 0600 ~/.ssh/<key>
Nix / NixOS
Cloudy Pad is packaged as a Nix Flake, see flake.nix
You can include it in your NixOS config or run directly with nix run:
nix run github:PierreBeucher/cloudypad create
nix run github:PierreBeucher/cloudypad -- --version
Upgrade
To upgrade to the latest version of cloudypad, run the installation process again. It will check for the latest version and install it.
cloudypad CLI usage
🧪 cloudypad CLI interface is still experimental and may change in the future
- Create instances
- Manage instances
- Instance deployment lifecycle
- Environment variables
- Global configuration
Available commands:
$ cloudypad --help
Usage: cloudypad [options] [command]
Cloudy Pad CLI to manage your own gaming instance in the Cloud.
Options:
--verbose, -v Verbosity level (0: silly, 1: trace, 2: debug, 3: info, 4: warn, 5: error, 6: fatal)
Alternatively, use CLOUDYPAD_LOG_LEVEL environment variable.
-V, --version output the version number
-h, --help display help for command
Commands:
create Create a new instance, prompting for details. Use `create <provider> for provider-specific creation commands.`
list [options] List all instances
start <name> Start an instance
stop <name> Stop an instance
restart <name> Restart an instance
get <name> Get details of an instance
provision [options] <name> Provision an instance (deploy or update Cloud resources)
configure <name> Configure an instance (connect to instance and install drivers, packages, etc.)
destroy <name> Destroy an instance
pair <name> Pair an instance with Moonlight
help [command] display help for command
Create instances
Use cloudypad create. It will prompt for required parameters depending on your Cloud Provider.
cloudypad create
# Or for a specific provider
cloudy pad create azure
cloudy pad create aws
cloudy pad create gcp # Google
cloudy pad create paperspace
You can also specify all arguments as flags for non-interactive creation, for example:
cloudypad create aws \
--name $instance_name \
--private-ssh-key ~/.ssh/id_ed25519 \
--instance-type g4dn.xlarge \
--disk-size 100 \
--public-ip-type static \
--region eu-central-1 \
--spot \
--yes --overwrite-existing
Use cloudypad create <provider> --help for available flags.
Alternatively, see CLI integration tests for available flags
Manage instances
List existing instances:
cloudypad list
Get instance details:
cloudypad get mypad
Start/stop/restart instance:
cloudypad start mypad
cloudypad stop mypad
cloudypad restart mypad
By default instance stop/start/restart triggers the action without waiting. Wait for action to finish with --wait (and optionally timeout <seconds>)
cloudypad [start|top|restart] mypad --wait --timeout 180
Destroy instance:
cloudypad destroy mypad
Instance deployment lifecycle
When you create your instance, creation process goes through various steps:
- Provisioning: create all Cloud resources for your instance (virtual machine, IP address, virtual disk...)
- Configuration: install required packages and softwares on your instance (eg. Wolf server)
- Pairing: pair your instance with Moonlight
These actions can be performed directly via commands below.
Provision an instance to create/update Cloud resources for your instance.
cloudypad provision mypad
Run instance configuration:
cloudypad configure mypad
Pair Moonlight with an existing instance:
cloudypad pair mypad
Environment variables
Cloudy Pad built-in environment variables
Environment variables used by Cloudy Pad and example values
# Log level. Also exposed via CLI --verbose flag.
# 0: silly, 1: trace, 2: debug, 3: info, 4: warn, 5: error, 6: fatal
CLOUDYPAD_LOG_LEVEL=3
# Set -x bash flag to show all commands executed by launcher script
CLOUDYPAD_CLI_LAUNCHER_DEBUG=1
# Home directory for Cloudy Pad data
CLOUDYPAD_HOME=~/.cloudypad
# Cloudy Pad version to use for launcher.
# Beware: changing this value will change Cloudy Pad container image used
# which may not be compatible with launch version installed
CLOUDYPAD_VERSION=0.7.0
# Override Cloudy Pad container image used by launcher
CLOUDYPAD_IMAGE="crafteo/cloudypad:$CLOUDYPAD_VERSION"
Other environment variables
Cloudy Pad relies on external tools and libraries like AWS library and Ansible to manage your instances. Some variables can set to alter behavior.
See env_vars variable in launcher script for details.
Global configuration
A global configuration is saved under $HOME/.cloudypad/config.yml. Later version will add commands to manipulate this configuration.
Connect via SSH to instance
You specified an SSH key when creating your instance. Retrieve your instance details to show its IP and SSH user:
$ cloudypad get mypad
{
"name": "mypad",
"host": "5.120.23.178", <==== Instance IP
"ssh": {
"privateKeyPath": "/home/crafteo/.ssh/id_ed25519",
"user": "ubuntu" <===== SSH user
},
"status": {
...
},
"provider": {
"aws": {
...
}
},
}
Connect via SSH:
ssh ubuntu@5.120.23.178
# If needed, specify SSH key
ssh -i /home/crafteo/.ssh/id_ed25519 ubuntu@5.120.23.178
FAQ
- FAQ
- What are the recommended GPU and specs for my instance ?
- How can I log-in to Steam?
- How to play game on Steam / Why does my Steam game doesn't launch ?
- Using Steam, why does my game take forever to "cache Vulkan shader" ?
- I have a black screen when I connect to my instance
- I Found an bug or I have a suggestion
- How does all of this work?
- Will Cloudy Pad become a paid product ?
- How are my data collected? How does analytics works?
- Known issues
What are the recommended GPU and specs for my instance ?
General recommendations:
- Choose a location or region as close as possible to you to avoid too much latency (eg. if you live in the US don't create your instance in Europe)
- Just provision what you need for: don't create a 500 GB disk if you intend to play a game that will only use 100 GB.
- GPU / machine type depends on the game you play. See below for recommendations.
AWS
xlarge instances should be enough for most usage. For instance, g4dn.xlarge can run Baldur's Gate 3 in Ultra with 60 FPS 1080 without issues. Use a larger instance only if you have latency related to resource consumption.
Paperspace
Paperspace RTX4000 or P4000 or M4000 are relatively cheap and powerful enough for most use. A P4000 can run Baldur's Gate 3 in Ultra with 60 FPS 1080 without issues.
Use higher-tier instance if you have latency related to resource consumption.
Azure
Use NC or NV instances with 4 to 8 CPUs, eg. one of:
- NC4as T4 v3 (4 CPU, 28 GB RAM)
- NC8as T4 v3 (8 CPU, 56 GB RAM)
- NV6ads A10 v5 (6 CPU, 55GB RAM)
Azure provide more opwerful instance but they are likely too expansive (providing lots of memory and ephemeral storage which is likely unused for gaming but expensive).
Azure gaming instances NG are not yet supported (they use AMD GPU while only NVIDIA is supported for now)
Google Cloud
Use N1 Standard instances with 4 to 16 CPUs with T4 or P4 GPUs. They are the cheapest while providing a good experience, eg. a P4 with 15GB RAM and 8 CPU can run Baldur's Gate 3 in Ultra with 60 FPS.
How can I log-in to Steam?
When you run Steam, you'll be prompted to login either via QR code or login/password. You can either:
- Enter your login / password manually
- Use the Steam app to login via QR code: download and login with the Steam app on your smartphone, then click on the Steam Guard icon (shield icon at the bottom) and scan the QR code shown.
How to play game on Steam / Why does my Steam game doesn't launch ?
In order to play games on Steam you may need to enable Proton:
- Go to game properties (Gear button on the right > Properties)
- Enable Proton in the Compatibility menu
It's recommended to check your game Proton compatibility on ProtonDB. You may need to add a few Launch options (Game properties > General > Launch options).
Using Steam, why does my game take forever to "cache Vulkan shader" ?
If this is the first time you run your game this is (unfortunately) expected. Steam may cache Vulkan shaders to optimize in-game performance. It should be faster on subsequent runs, if not instantaneous.
I have a black screen when I connect to my instance
If this is the first time you connect to your instance, it may take a few minutes to setup the required components. If after 5 min the problem persists, please file an issue.
I Found an bug or I have a suggestion
If you found a bug or have a suggestion, please report an issue. Thanks for your feedback !
How does all of this work?
cloudypad is a wrapper around a few technologies:
- Wolf gaming server
- Clouder-specific tools and APIs to deploy and manage Cloud machines
- When possible, Pulumi to deploy Cloud machines and resources
- Ansible to configure machines (drivers, gaming server, etc.)
- 🧠 Brain juice from me and other awesome open-source community members
Will Cloudy Pad become a paid product ?
Probably not in its current form. Considering I'm really not happy about the enshittification of the internet, Cloudy Pad will remain FOSS - at least for personal use.
Cloudy Pad may have a Premium or Pro offer in the future, but for a personal simple use it will remain FOSS.
How are my data collected? How does analytics works?
Cloudy Pad may, with your consent, collect some personal information. Here's the full list of information collected if you consent:
- OS name and details (distribution and version)
This data is only used internally and won't be shared with third party or used for targeted ads. Your data are only used for analytics purpose to understand usage, track feature usage and help resolve issues.
Cloudy Pad will, by default, collect technical data such as when a command is run or certain technical event occurs, without collecting any personal information. Collected data:
- Cloudy Pad version
- Techical events (action performed such as instance start/stop without instance details, error without personal info, etc.)
To completely opt out of any data collection (even technical non-personal data) or change data collection method, open $HOME/.cloudypad/config.yml and set analytics.enabled: false, eg:
analytics:
posthog:
collectionMethod: none # <<===== EDIT HERE, valid value: "none", "technical", "all"
distinctId: xxx
Cloudy Pad uses Post Hog and will keep data for 1 or 3 months.
To opt-out of analytics, either:
- Refuse analytics on initial installation
- Export environment variable
CLOUDYPAD_ANALYTICS_DISABLE=true - Edit local configuration at
$HOME/.cloudypad/config.ymland setanalytics.enabled: false
Known issues
Docker for MacOS and VirtioFS
For MacOS, if your Docker installation use VirtioFS, Cloudy Pad may fail with a Docker-related error such as:
Error response from daemon: error while creating mount source path '/private/tmp/com.apple.launchd.ABCDEF/Listeners': mkdir /private/tmp/com.apple.launchd.ABCDEF/Listeners: operation not supported
This is a bug when using Docker for Mac VirtioFS file sharing with SSH agent. The bug is still being worked on, as a workaround you can either:
- Disable SSH agent before running Cloudy Pad, eg.
unset SSH_AUTH_SOCK - Switch Docker for Mac config to non-VirtioFS (eg. gRPC FUSE): go to config > Resources > File Sharing and update config.
How much will I pay ? 🫰
Cloudy-Pad is free and open-source; however, charges may apply when using a Cloud provider. Typically billed resources:
- Machine usage (GPU, CPU, RAM)
- Disk storage
- IP address reservation
- Past a certain time played per month, data transfer charges may apply (typically if you play 50h+ per months)
Cost estimations
Estimations for a setup with 8 CPUs, ~30GB RAM, 100GB Disk for 30 hours / month:
- Google Cloud: ~$15.68 (n1-standard-8 with NVIDIA T4000)
- AWS: ~$15.67 (g4dn.2xlarge with NVIDIA T4000)
- Azure: ~$11.06 (NC8as T4 v3 with NVIDIA T4000)
- Paperspace: ~$22.30 (NVIDIA P4000, a bit more powerful than T4000)
See per cloud providers estimations:
Cost optimizations
Some general recommandations to avoid unnecessary costs
Spot instances
💸 It's recommenced to use Spot instances as they are 30% to 90% cheaper ! As Spot instances interrupton is generally low, you probably won't get interruped during your session. However, make sure to save often nonetheless 😉
Spot instances are supported for Cloud providers:
- AWS
- Azure
- Google Cloud
Paperspace doesn't support Spot instances.
Spot instance usage is specified during instance creation with cloudypad create - you'llbe prompted for Spot instance usage, or you can use flag cloudypad create <provider> --spot for providers supporting Spot instances.
To have a better understand about spot instances, see this article.
Egress (sending data out to Internet from Cloud provider network)
Most clouders (including AWS, Azure and GCP) will bill Egress traffic (outgoing traffic from their network to the internet) past a certain threshold. Cloudy Pad incurs egress traffic as video stream will be sent from Clouder network to internet on your machine.
Egress charges may apply typically after 50 hours / month with a 1080p 60FPS streaming setup - time varies depending on your setup and Cloud provider used. See Clouder cost recommandations for details.
Instance setup and specs recommandations
- Choose a location or region as close as possible to you to avoid too much latency (eg. if you live in the US don't create your instance in Europe)
- Just provision what you need for: don't create a 500 GB disk if you intend to play a game that will only use 100 GB.
- GPU / machine type depends on the game you play. Some game will run fine with 4 CPUs but needs high amount of memory such as 32 GB and more, while other will run fine with 4 GB memory but require lots of CPU or a stronger GPU. Refer to requirements and recommended settings for your game.
Turn off your instance while not in use
That goes without saying, remember to turn off your instance while you're not using it to avoid unnecessary costs:
cloudypad stop mypad
AWS costs
Monthly cost estimations
Cloudy-Pad is free and open-source; however, charges may apply when using a Cloud provider. Typically billed resources:
- Machine usage (GPU, CPU, RAM)
- Disk storage
- IP address reservation
💸 It's recommenced to use Spot instances as they are 30% to 90% cheaper ! As Spot instances interrupton is generally low, you probably won't get interruped during your session. However, make sure to save often nonetheless 😉
Example: using a g4dn.xlarge (16 GB RAM, 4 CPUs, NVIDIA T4) Spot instance for 10 hours / month would cost approximatively 9.63$ / month.
| Instance type | RAM (GB) | CPUs | GPU | Spot ? | Disk size | Instance $ / h | h / month | Compute $ / month | Disk / month $ | Total $ / month |
|---|---|---|---|---|---|---|---|---|---|---|
| g4dn.xlarge | 16 | 4 | NVIDIA T4 | Yes | 100 | $0.163 | 10 | $1.63 | $8.00 | $9.63 |
| g4dn.2xlarge | 32 | 8 | NVIDIA T4 | Yes | 100 | $0.256 | 30 | $7.67 | $8.00 | $15.67 |
| g5.2xlarge | 32 | 8 | NVIDIA A10G | Yes | 250 | $0.412 | 30 | $12.36 | $20.00 | $32.36 |
| g6.2xlarge | 32 | 8 | NVIDIA L4 | Yes | 250 | $0.391 | 30 | $11.73 | $20.00 | $31.73 |
| g4dn.xlarge | 16 | 4 | NVIDIA T4 | No | 100 | $0.526 | 10 | $5.26 | $8.00 | $13.26 |
| g4dn.2xlarge | 32 | 8 | NVIDIA T4 | No | 100 | $0.752 | 30 | $22.56 | $8.00 | $30.56 |
| g5.2xlarge | 32 | 8 | NVIDIA A10G | No | 250 | $1.212 | 30 | $36.36 | $20.00 | $56.36 |
| g6.2xlarge | 32 | 8 | NVIDIA L4 | No | 250 | $0.978 | 30 | $29.33 | $20.00 | $49.33 |
*Estimations based on AWS eu-east-1 pricing as of September 2024. Exact prices may vary over time and by region.
Egress costs - Data transfer out from Amazon to Internet
AWS bills data transfer out to internet past a 100GB free data threshold. As Cloudy Pad streams from AWS to your machine via internet, you may be billed for data transfer past a certain usage. AWS bills 0.09$ per GB in most regions up to 10 TB after the free threshold.
Past 40 or 50 hours per month, AWS may start billing additional data transfer charges.
Considering a 1080p 60 FPS stream, data transfer would be around 2.25 GB/hr @ 5 Mbps, incuring additional cost depending on time played:
| Time played / month (h) | 10 | 20 | 40 | 44 | 50 | 60 | 100 |
|---|---|---|---|---|---|---|---|
| Data transfered (GB) | 22.50 | 45.00 | 90.00 | 99.00 | 112.50 | 135.00 | 225.00 |
| Cost ($) | $0.00 | $0.00 | $0.00 | $0.00 | $1.13 | $3.15 | $11.25 |
Azure costs
Monthly cost estimations
Cloudy-Pad is free and open-source; however, charges may apply when using a Cloud provider. Typically billed resources:
- Machine usage (GPU, CPU, RAM)
- Disk storage
- IP address reservation
💸 It's recommenced to use Spot instances as they are 30% to 90% cheaper ! As Spot instances interrupton is generally low, you probably won't get interruped during your session. However, make sure to save often nonetheless 😉
Example: using an NV6ads A10 v5 (35 GB RAM, 6 CPUs, 1/6 NVIDIA A10) Spot instance with 100 GB disk for 10 hours / month would cost approximatively 9.24$ / month.
| Instance type | RAM (GB) | CPUs | GPU | Spot ? | Disk size | Instance $ / h | h / month | Compute $ / month | Disk / month $ | Total $ / month |
|---|---|---|---|---|---|---|---|---|---|---|
| NV6ads A10 v5 | 55 | 6 | 1/6 NVIDIA A10 | Yes | 100 | $0.114 | 10 | $1.14 | $8.10 | $9.24 |
| NC8as T4 v3 | 56 | 8 | NVIDIA T4 | Yes | 100 | $0.099 | 30 | $2.96 | $8.10 | $11.06 |
| NC16as T4 v3 | 110 | 16 | NVIDIA T4 | Yes | 250 | $0.158 | 30 | $4.73 | $20.25 | $24.98 |
| NV6ads A10 v5 | 55 | 6 | 1/6 NVIDIA A10 | No | 100 | $0.454 | 30 | $13.62 | $8.10 | $21.72 |
| NC8as T4 v3 | 56 | 8 | NVIDIA T4 | No | 100 | $0.752 | 30 | $22.56 | $8.10 | $30.66 |
| NC16as T4 v3 | 110 | 16 | NVIDIA T4 | No | 250 | $1.200 | 30 | $36.00 | $20.25 | $56.25 |
*Estimations based on Azure US pricing as of September 2024. Exact prices may vary over time and by region.
Egress costs - Data transfer out from Azure to Internet
Azure bills data transfer out to internet past a 100GB free data threshold. As Cloudy Pad streams from Azure to your machine via internet, you may be billed for data transfer past a certain usage. Azure bills 0.08$ to 0.12$ per GB depending on your localisation up to 10 TB after the free threshold.
Considering a 1080p 60 FPS stream, data transfer would be around 2.25 GB/hr. Past 40 or 50 hours per month, Azure may start billing additional data transfer charges:
| Time played / month (h) | 10 | 20 | 40 | 44 | 50 | 60 | 100 |
|---|---|---|---|---|---|---|---|
| Data transfered (GB) | 22.50 | 45.00 | 90.00 | 99.00 | 112.50 | 135.00 | 225.00 |
| Cost ($) | $0.00 | $0.00 | $0.00 | $0.00 | $1.00 | $2.80 | $10.00 |
Google Cloud Platform costs
Monthly cost estimations
Cloudy-Pad is free and open-source; however, charges may apply when using a Cloud provider. Typically billed resources:
- Machine usage (GPU, CPU, RAM)
- Disk storage
- IP address reservation
💸 It's recommenced to use Spot instances as they are 30% to 90% cheaper ! As Spot instances interrupton is generally low, you probably won't get interruped during your session. However, make sure to save often nonetheless 😉
Example: using a n1-standard-4 (15 GB RAM, 4 CPUs, NVIDIA T4) Spot instance with 100 GB disk for 10 hours / month would cost approximatively 11.54$ / month.
| Instance type | RAM (GB) | CPUs | GPU | Spot ? | Disk size | Instance $ / h | GPU $ / h | h / month | Compute $ / month | Disk $ / month | Total $ / month |
|---|---|---|---|---|---|---|---|---|---|---|---|
| n1-standard-4 | 15 | 4 | NVIDIA T4 | Yes | 100 | $0.035 | 0.119 | 10 | $1.54 | $10.00 | $11.54 |
| n1-standard-8 | 30 | 8 | NVIDIA T4 | Yes | 100 | $0.070 | 0.119 | 30 | $5.68 | $10.00 | $15.68 |
| n1-standard-8 | 30 | 8 | NVIDIA T4 | Yes | 250 | $0.070 | 0.119 | 30 | $5.68 | $25.00 | $30.68 |
| n1-standard-8 | 30 | 8 | NVIDIA P4 | Yes | 100 | $0.070 | 0.240 | 30 | $9.31 | $10.00 | $19.31 |
| n1-standard-8 | 30 | 8 | NVIDIA P4 | Yes | 250 | $0.070 | 0.240 | 30 | $9.31 | $25.00 | $34.31 |
| n1-standard-4 | 15 | 4 | NVIDIA T4 | No | 100 | $0.220 | 0.350 | 10 | $5.70 | $10.00 | $15.70 |
| n1-standard-8 | 30 | 8 | NVIDIA T4 | No | 100 | $0.440 | 0.350 | 30 | $23.70 | $10.00 | $33.70 |
| n1-standard-8 | 30 | 8 | NVIDIA T4 | No | 250 | $0.440 | 0.350 | 30 | $23.70 | $25.00 | $48.70 |
| n1-standard-8 | 30 | 8 | NVIDIA P4 | No | 100 | $0.440 | 0.600 | 30 | $31.20 | $10.00 | $41.20 |
| n1-standard-8 | 30 | 8 | NVIDIA P4 | No | 250 | $0.440 | 0.600 | 30 | $31.20 | $25.00 | $56.20 |
Instances used for estimation: N1 Standard. Estimations based on Google Cloud on-demand and spot us-central-1 as of September 2024. Exact prices may vary over time and by region.
Egress costs - Data transfer out from Google to Internet
Google bills data transfer out to internet past a 200GB free data threshold. As Cloudy Pad streams from Google to your machine via internet, you may be billed for data transfer past a certain usage. Google bills 0.085$ per GB up to 10 TB after the free threshold.
Considering a 1080p 60 FPS stream, data transfer would be around 2.25 GB/hr. Past 90 or 100 hours per month, Google may start billing additional data transfer charges:
| Time played / month (h) | 10 | 20 | 40 | 80 | 90 | 100 | 150 |
|---|---|---|---|---|---|---|---|
| Data transfered (GB) | 22.50 | 45.00 | 90.00 | 180.00 | 202.50 | 225.00 | 337.50 |
| Cost ($) | $0.00 | $0.00 | $0.00 | $0.00 | $0.21 | $2.13 | $11.69 |
Paperspace costs
Monthly cost estimations
Cloudy-Pad is free and open-source; however, charges may apply when using a Cloud provider. Typically billed resources:
- Machine usage (GPU, CPU, RAM)
- Disk storage
Example: Using a P4000 with 30 GB RAM, 8 CPU and 100 GB disk for 10 h / month will cost approximatively 12.10$.
| Instance type | RAM (GB) | CPUs | Disk size (GB) | Instance $ / h | h / month | Disk / month $ | Total $ / month |
|---|---|---|---|---|---|---|---|
| P4000 | 30 | 8 | 100 | $0.510 | 10 | $7.00 | $12.10 |
| P4000 | 30 | 8 | 100 | $0.510 | 30 | $7.00 | $22.30 |
| RTX4000 | 30 | 8 | 100 | $0.560 | 30 | $7.00 | $23.80 |
| P5000 | 30 | 8 | 250 | $0.780 | 30 | $10.00 | $33.40 |
| RTX5000 | 30 | 8 | 250 | $0.820 | 30 | $10.00 | $34.60 |
*Estimations based on Paperspace pricing as of September 2024. Exact prices may vary over time and by region.
Egress costs - Data transfer out from Paperspace to Internet
Paperspace does not charge for data transfer. (or it's not documented on their pricing page)
Cloud provider setup
Cloud provider accounts may require some setup before you can your deploy Cloudy Pad instance.
Typical needs:
- Create your Cloud provider account - If not already done, you'll need to create an account on the Cloud provider you want to use.
- Configure your Cloud provider credentials - they are required by Cloudy Pad to create your instance.
- Define Quotas allowing you to deploy GPU - Most Cloud providers require a "quota increase" before allowing you to deploy GPU instances suitable for Cloud gaming.
- Profile verification - for new accounts, some Cloud provider may require some kind of verification.
Note: future version of Cloudy Pad will automate away most of this setup for you.
See detailed setup per Cloud provider:
AWS account setup
If you don't already have an AWS account, create an account or use an existing account.
Configure your credentials locally (see official documentation)
Check your configuration:
$ aws sts get-caller-identity
{
"UserId": "AID...YOUR_USER_ID",
"Account": "123456789",
"Arn": "arn:aws:iam::123456789:user/crafteo"
}
You're good to go ! Create your instance with
cloudypad create
Quotas
You may need to increase quota to create the related instance type. If you get an error related to quota:
- Go to AWS EC2 quota console (or search for "Quota" in the AWS console and go to Amazon Elastic Compute Cloud (Amazon EC2) quota page)
- For Spot instances: search for All G and VT Spot Instance Requests (or the related instance type) and request a quota increase
- For On-Demand instances: search for Running On-Demand G and VT instances (or the related instance type) and request a quota increase
- Use a quota value according to the instance type you want to use. For example,
2xlargerequires at least 8 vCPU.
See AWS service quotas for details.
Azure account setup
If you don't already have an Azure account, create an account or use an existing account.
Configure your credentials locally (see official documentation)
Check your configuration:
$ az account list
[
{
"cloudName": "AzureCloud",
"homeTenantId": "xxx",
"id": "xxx",
"isDefault": true,
"managedByTenants": [],
"name": "My Azure Subcription",
"state": "Enabled",
"tenantId": "xxx",
"user": {
"name": "you@example.com",
"type": "user"
}
}
]
Quotas
You may need to increase quota to create the desired instance type. If you get an error related to quota:
- Go to Azure Quota dashboard (or search for "Quota" in the Azure portal)
- Go to Compute > filter for your Subscription / Location and search for NC, NC or the instance type prefix you want to use
- Click on quota name and New Quota Request
- Fill-out the quota request and submit
Quota is usually accepted within 24 to 48h.
See:
Google Cloud
If you don't already have a Google Cloud account, create an account or use an existing account.
Configure your credentials locally (see official documentation)
Check your configuration:
$ gcloud auth list
Credentialed Accounts
ACTIVE ACCOUNT
* your_email@gmail.com
Quotas
You may need to increase quota to create the desired instance type. If you get an error related to quota, see Google Cloud Quota doc to update your quotas.
Google Cloud account setup
If you don't already have a Google Cloud account, create an account or use an existing account.
Configure your credentials locally (see official documentation)
⚠️ You must authenticate using Application Default Credentials such as:
$ gcloud auth application-default login
Otherwise Google API won't be able to use "classic" gcloud auth login credentials.
Quotas
You may need to increase quota to create the desired instance type. If you get an error related to quota, see:
- Google Cloud Quota doc to update your quotas.
- Your account Quota dashboard
Paperspace account setup
If you don't already have a Paperspace account, create an account.
If you haven't already setup an SSH key in your profile:
- If needed, generate an SSH key with
ssh-keygen -t ed25519 -a 100 - Log into your account and go to Your account > SSH Keys > Add new SSH key to add your key. (see doc for details)
You'll need an API key to create your instance:
- Go to Team settings > API Keys > Add (see doc for details)
You're good to go ! Create your instance with
cloudypad create
Development guide
Release
Set export GITHUB_TOKEN=xxx variable and run:
# Will prompt for details and describe required actions
task release-create
Tests
Unit tests
Can be run without prior setup:
task test-unit
Integration tests
Integration tests are manual for now:
- They require real Cloud accounts
- They create real Cloud resources which are billed and may persist in case of failure, requiring manual cleanup and knowing about underlying tools
Do NOT run these integration tests if you're not sure about what you're doing to avoid being billed for Cloud resources.
Integration tests using CLI
test/integ/cli-full-lifecycle/run.sh [aws|gcp|azure|paperspace]
Using Mocha
npx mocha test/integ/pulumi/preview.spec.ts
npx mocha test/integ/pulumi/up.spec.ts
npx mocha test/integ/paperspace/client.spec.ts
Development
Development can be done under Nix development shell:
nix develop
Run app directly with npx:
npx tsx src/index.ts configure test-create-destroy-gcp
To debug Ansible playbook easily:
- Run
cloudypadwith verbose log to show Ansible inventory temporary file, eg:
npx tsx src/index.ts configure test-create-destroy-gcp -v 4
# ...
# 2024-11-07 10:06:53.036 DEBUG /dist/src/tools/ansible.js:14 AnsibleClient Ansible command: ansible-playbook ["-i","/tmp/cloudypad-KlRsDX/inventory.yml","/cloudypad/dist/ansible/playbook.yml"]
# ...
Then run Ansible directly:
ansible-playbook -i /tmp/nix-shell.fD63LM/cloudypad-BX2kYb/inventory.yml ansible/playbook.yml -t wolf --start-at-task="Copy docker-compose file"
Will eventually add an easier way to pass custom Ansible options such as --ansible-additional-flag option or environment variable.
Local Pulumi stack manipulation
Nix development shell automatically set PULUMI_BACKEND_URL and PULUMI_CONFIG_PASSPHRASE environment variables, allowing to manipulate Pulumi stacks locally.
# List stacks
pulumi stack ls -a
# Show stack resources
pulumi stack -s <organization/CloudyPad-XXX/STACK> --show-ids
# Destroy stack
pulumi destroy -s <organization/CloudyPad-XXX/STACK>
Scripts
Adding a new provider
This section outlines how to add a new provider. It's still scarce but provides a basic entrypoint to help implemented a new provider.
Implementing a new provider requires to:
- Implement various components to manage instance lifecycle (Runner, Provisioner, Initializer...)
- Integrating these components into main code
Provider components
Each component must implement a stricly defined interface, allowing seamless integration in Cloudy Pad core:
- Initializer - Prompt users for required options during creation.
-
Provisioner - Use Pulumi to deploy the instance.
- Will require a Pulumi stack definition under
src/tools/pulumi
- Will require a Pulumi stack definition under
- Runner - Start/stop/restart instance.
- State - Describe configuration and current state (outputs) for the instance.
- Factory - Create Provisioner and Runner instances for global Instance Manager
Along with clients, Pulumi stack, etc. as required.
See existing providers for example in src/providers.
Integrate provider in Core
Integrate Provider in core, should be relatively straightforward:
- Add provider state parser function in
src/core/state/parser.ts - Add provider name and classes in
src/core/const.ts - Add provider Instance Manager builder function in
src/core/manager-builder.ts - Add a
createsub-command for provider insrc/index.tswith options matching provider state interface.
License
Cloudy Pad is licensed under GNU General Public License v3.0
